روش های برطرف کردن وضعیت «بدون اینترنت، ایمن»
روش های برطرف کردن وضعیت «بدون اینترنت، ایمن»
- آموزشی
- حمید اکبری

روش های برطرف کردن وضعیت «بدون اینترنت، ایمن»
در این مقاله میخواهیم به روش های برطرف کردن وضعیت «بدون اینترنت، ایمن» بپردازیم.
برای خواندن قسمت اول این مقاله، مطلب « رفع ارور no internet_secured در ویندوز 10 و 11 » را مطالعه کنید.
6- درایورهای شبکه را دوباره نصب کنید
تقریباً تمام سختافزارهای رایانه ویندوزی شما با استفاده از «درایورها» اجرا میشوند، قطعات کوچکی از نرمافزار که نحوه عملکرد را برای کامپیوتر مشخص میکنند. باگذشت زمان، برخی از درایورها ممکن است دچار نقص شوند و سختافزاری که اجرا میشود از کار میافتد. برای حل این مشکل، حذف کردن این درایور و نصب مجدد آن، پاسخگو است.
نحوه عمل:
- روی نماد ویندوز در نوار وظیفه خود کلیک راست کرده و از لیست ظاهرشده گزینه Device Manager را انتخاب کنید.
- در device manager window، منوی network adapters را بازکرده و درایور وای فای کامپیوتر خود را پیدا کنید. نام آن در هر کامپیوتری ممکن است متفاوت باشد، بااینحال به دنبال عباراتی نظیر «WI_FI 6» و یا «wireless network adapter» باشید.
- بر روی درایور کلیک راست کنید و گزینه uninstall device را برگزینید.
- در صفحهای که ظاهر میشود، کادری را علامت بزنید که از شما میپرسد آیا میخواهید نرمافزار درایور را حذف کنید (ویندوز 10) یا سعی کنید درایور را حذف کنید (ویندوز 11)، سپس روی Uninstall کلیک کنید.
- رایانه خود را مجدداً راهاندازی کنید.
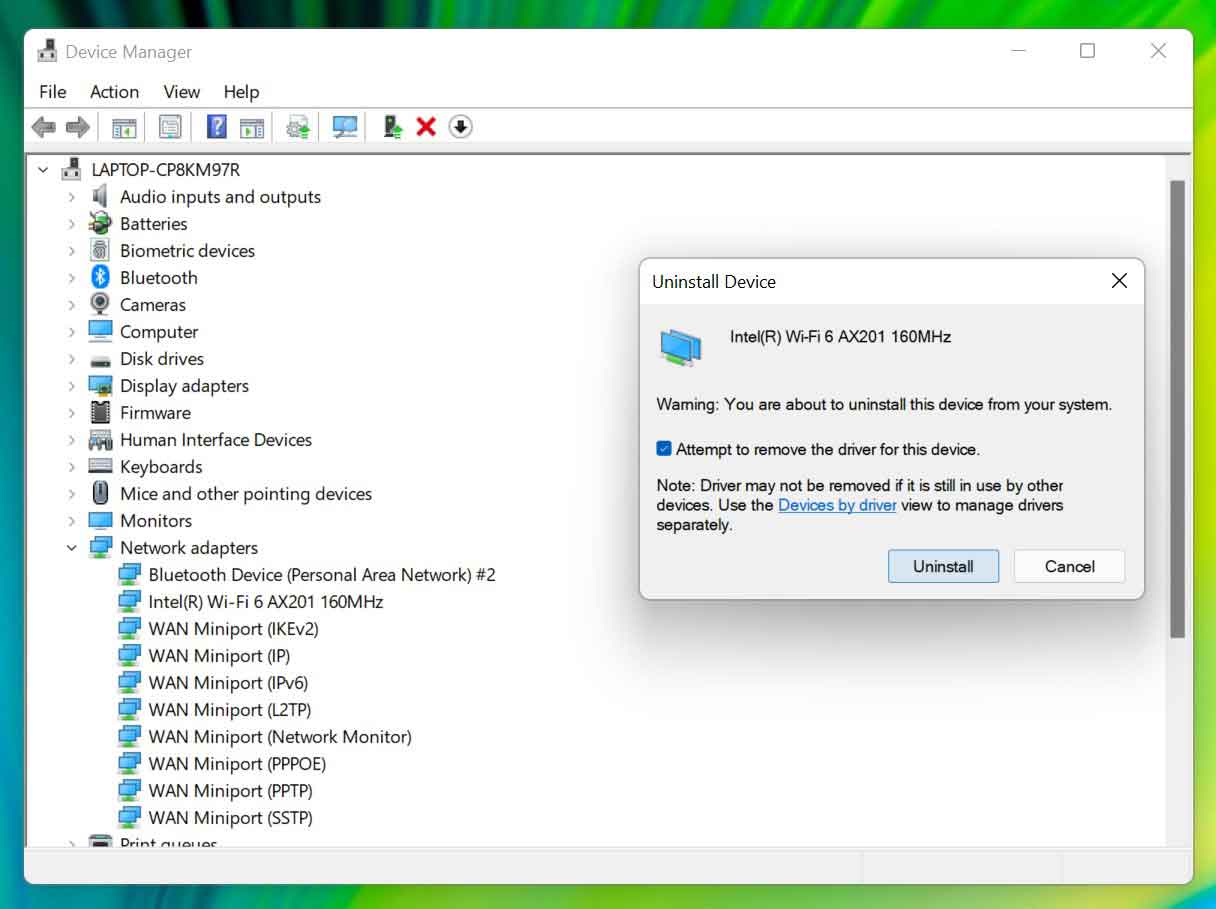
نصب دوباره درایوها
نکته:
همچنین باید وبسایت سازنده رایانه شخصی خود را بررسی کنید تا ببینید آیا آنها درایورهای Wi-Fi بهروز شدهای را ارائه میدهند یا خیر.
7- اتصال خود را با استفاده از Command Prompt به روز کنید
این برنامه از انواع برنامههای قوی اما سخت است که به شما این اجازه را میدهد تا تقریباً تمام جنبههای رایانه خود را کنترل کنید. سیاه خالی آن میتواند ترسناک به نظر برسد، اما اگر دستورات ورود را بدانید، جایی برای ترس وجود ندارد.
در کامپیوتر خود command prompt را جستجو کنید و هنگامیکه بر روی صفحه ظاهر شد، بر روی آن راست کلیک کرده و گزینه Run as administrator را انتخاب کنید. پس از باز شدن، پنج فرمان مجزا وجود دارد که باید اجرا کنید. یک فرمان را تایپ کنید و Enter را فشار دهید، سپس بهفرمان بعدی بروید.
- netsh winsock reset
- netsh int ip reset
- ipconfig /release
- ipconfig /renew
- ipconfig /flushdns
سپس کامپیوتر خود را مجدداً راهاندازی کنید.
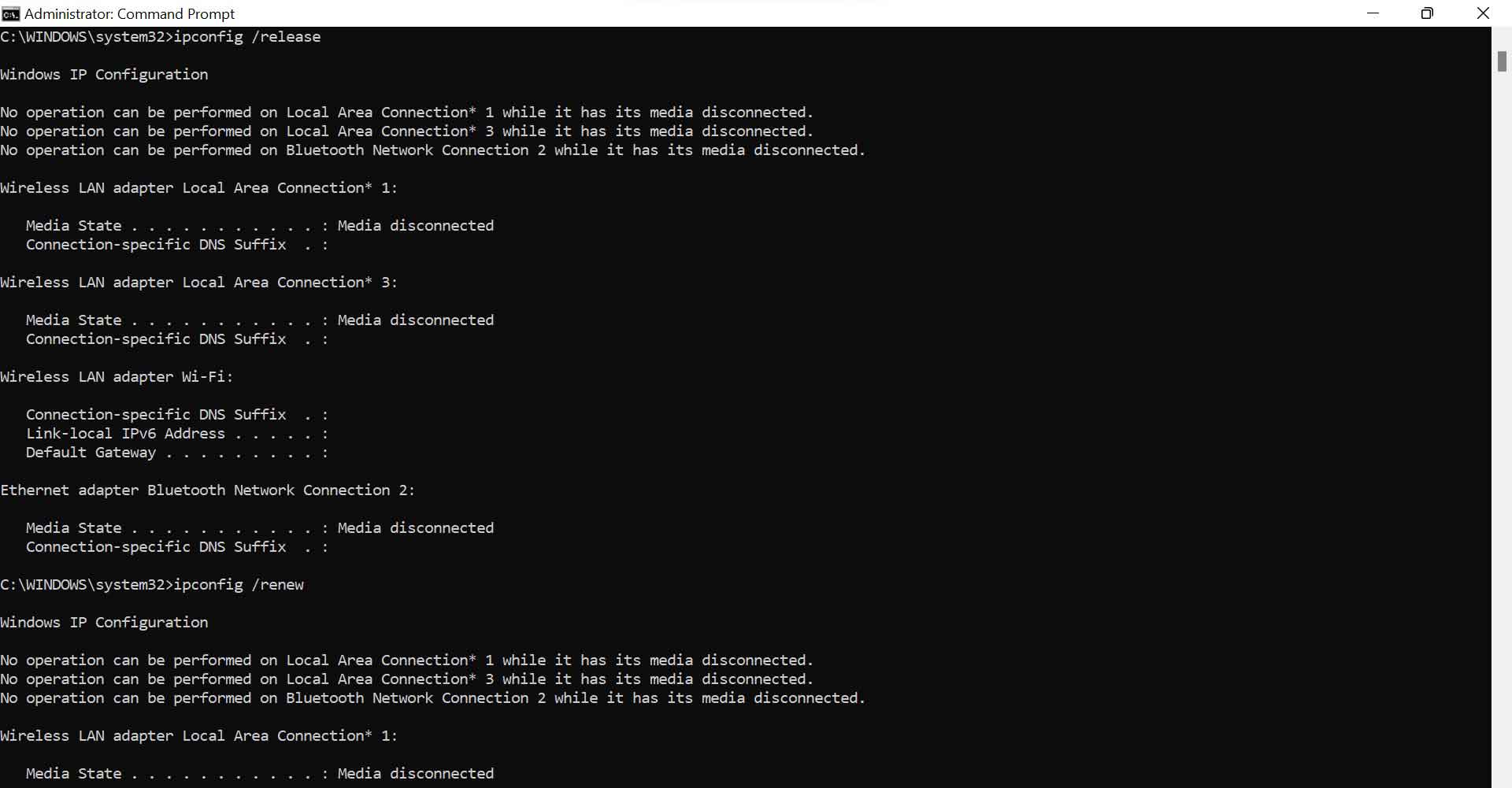
command prompt
8- ویژگیهای وای فای خود را تغییر دهید
این یک مشکل کمیاب است. اما شما همچنین باید مطمئن شوید که شبکه Wi-Fi با رایانه شما به روش صحیح ارتباط برقرار میکند. اگر رایانه شخصی فکر کند که Wi-Fi شما از اتصال کامل پشتیبانی نمیکند، کار نخواهد کرد.
۱. هنگامیکه به وای فایی که سعی در درست کردن آن دارید، متصل هستید، برنامه Control Panel را بازکنید و روی Network and Internet و سپس Network and Sharing Center و سپس Change adapter settings کلیک کنید.
۲. بر روی شبکه وای فایی که به آن متصل هستید، کلیک راست کنید و گزینه properties را برگزینید.
۳. در صفحه Networking، مطمئن شوید که این هفت گزینه در کنار خود علامتهای تأیید دارند:
- Client for Microsoft Networks
- File and Printer Sharing for Microsoft Networks
- QoS Packet Scheduler
- Internet Protocol Version 4 (TCP/IPv4)
- Microsoft LLDP Protocol Driver
- Link-Layer Topology Discovery Responder
- Link-Layer Topology Discovery Mapper I/O Driver
۴. اگر پروتکل اینترنت نسخه 6 (TCP/IPv6) دارای علامت تیک است، برای حذف آن روی کادر تأیید کلیک کنید.

ویژگیهای وایفای
اتصال اینترنت خود را دوباره امتحان کنید. اگر چیزی تغییر نکرد، به اینجا بازگردید و دوباره پروتکل اینترنت نسخه 6 (TCP/IPv6) را بررسی کنید.
9- سرور DNS خود را تغییر دهید
از دیگر روش های برطرف کردن وضعیت «بدون اینترنت، ایمن»، تغییر دی ان اس دستگاه میباشد.
اتصال DNS وای فای شما، آپشنی است که اجازه دسترسی به وبسایتها و کامپیوترهای دیگر را فراهم میکند. اگر سرور DNS که از آن استفاده میکنید معیوب باشد، اینترنت شمارا قطع میکند.
در بیشتر موارد، رایانه شما فقط از هر سرور DNS که ISP شما ارائه میدهد استفاده میکند؛ اما شما همچنین میتوانید سرور DNS خود را بهصورت دستی تنظیم کنید که میتواند خطاهای «بدون اینترنت» را برطرف کند.
- مراحل راهحل قبلی را طی کنید تا پنجره Properties اتصال خود را بازکنید.
- بر روی گزینه Internet Protocol Version 4 (TCP/IPv4) دو بار کلیک کنید تا پنجره جدیدی باز شود.
- در صفحه General گزینه Use the following DNS server addresses را برگزینید.
- سرورهای DNS جدیدی را که میخواهید استفاده کنید وارد کنید. اگر مطمئن نیستید، 8.8.8.8 و 8.8.4.4 را امتحان کنید — اینها آدرسهای پروژه عمومی DNS گوگل هستند. همچنین میتوانید 9.9.9.9 و 1.1.1.1 را که متعلق به ارائهدهنده DNS Quad9 هستند، امتحان کنید.
- بر روی ok کلیک کنید تا تغییرات ایجادشده ذخیره شوند.

تغییر DNS
10- یک تنظیم مجدد شبکه انجام دهید
اگر هیچ روش دیگری جواب نداد، این تنها کار دیگری است که میتوانید مستقیماً از رایانه خود انجام دهید. درست همانطور که بازنشانی به تنظیمات کارخانه همهچیز را در دستگاه شما پاک میکند و آن را به حالت اولیه بازمیگرداند، «بازنشانی شبکه» همه تنظیمات Wi-Fi شمارا پاک میکند. به نظر میرسد که شما هرگز به اینترنت در رایانه شخصی خود متصل نشدهاید.
توجه داشته باشید که با انجام این کار، رمز عبور ذخیرهشده Wi-Fi پاک میشود؛ و اگر رایانه شخصی شما به شبکه وسیعتری از رایانهها متصل باشد، این اتصال را نیز از دست خواهید داد.
- برنامه تنظیمات را بازکنید و روی Network and Internet کلیک کنید.
- در ویندوز 10 روی Status کلیک کنید. در ویندوز 11، به پایین بروید و روی تنظیمات شبکه پیشرفته کلیک کنید.
- روی Network reset و سپس Reset now کلیک کنید.
کامپیوتر شما مجدداً راهاندازی خواهد شد. پس از روشن شدن مجدد، تمام تنظیمات اینترنت شما پاک میشود.
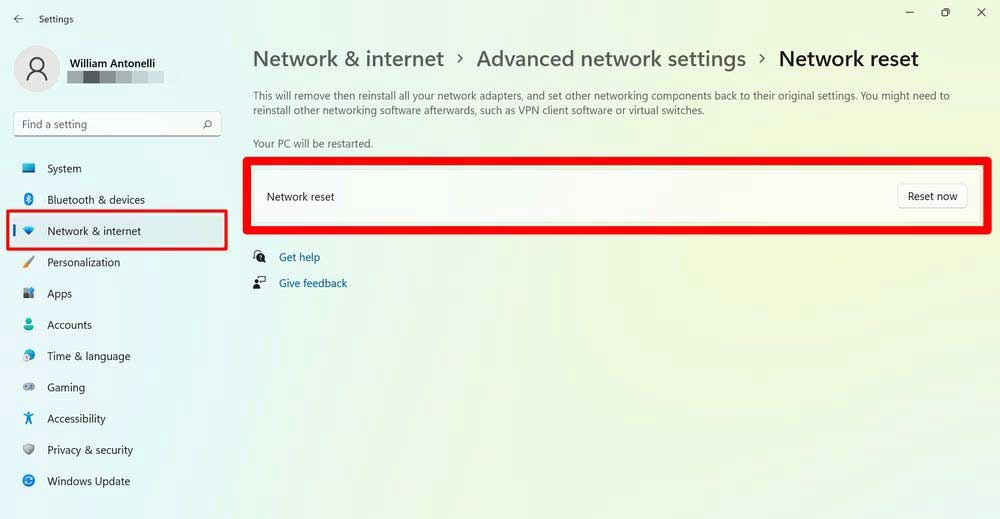
تنظیم مجدد شبکه
11- با ISP یا تعمیرگاه تماس بگیرید
اگر همه روشها را انجام دادهاید و همچنان پیام «بدون اینترنت، امن» را دریافت میکنید، با مشکل عمیقتری روبهرو هستید؛ و این احتمال وجود دارد که خودتان قادر به برطرف کردن آن نباشید.
ابتدا باید با ارائهدهنده خدمات اینترنتی خود تماس بگیرید. بسته به محل زندگی شما، این ممکن است Verizon، Spectrum، Optimum، Comcast یا شرکت دیگری باشد.
این احتمال وجود دارد که مشکل از انتهای آنها باشد. شاید یک قطعی در منطقه شما وجود داشته باشد، یا یک اشکالی که سرویس را مسدود کرده است. اگر از پرداخت قبوض عقبماندهاید، ممکن است آنها هم کار شمارا قطع کنند. بهعنوان آخرین راهحل، آنها حتی ممکن است روتر اینترنت شمارا جایگزین کنند.
اگر حتی آنها نیز نمیتوانند کمک کنند، به تعمیرگاه مراجعه کنید. آنها میتوانند به شما بگویند که آیا اجزای Wi-Fi رایانه شما معیوب است یا خیر و آنها را برای شما تعمیر کنند. بسته به فروشگاه، آنها ممکن است بتوانند به روتر اینترنت شما نیز نگاه کنند.
جدیدترین مقالات
مقالات تصادفی

رفع خطای 404 یا page not found در وردپرس
رفع خطای 404 یا page not found در وردپرس شاید بارها هنگامی که در اینترنت صفحهای را جستجو میکردید، با

تبلیغ رایگان کسب و کار در گوگل
چگونه میتوان کسبوکار خود را در گوگل به صورت رایگان تبلیغ کرد اگر میخواهید کسبوکار خود را به صورت رایگان

تبلیغات مهد کودک در اینستاگرام
تبلیغات مهد کودک در اینستاگرام مهدکودکها نقش بسیار مهمی در رشد و پرورش کودکان دارند و والدین به دنبال محیطی

آموزش نصب و راهاندازی قالب در وردپرس
آموزش نصب و راهاندازی قالب در وردپرس وردپرس به عنوان یکی از پرکاربردترین سیستمهای مدیریت محتوا در جهان شناخته میشود.
