افزودن و ویرایش زیرنویس در یوتیوب
افزودن و ویرایش زیرنویس در یوتیوب
- آموزشی, دیجیتال مارکتینگ
- حمید اکبری

4 روش مختلف برای افزودن و ویرایش زیرنویس در یوتیوب
شما میتوانید زیرنویسها را به روشهای مختلف مانند آپلود یک فایل از پیش نوشتهشده و یا استفاده از همگامسازی خودکار، به ویدیوهای یوتیوب خود اضافه کنید. ما در این مقاله قصد داریم تا افزودن و ویرایش زیرنویس در یوتیوب به شمام عزیزان آموزش دهیم.
برای برخی از ویدیوهای آپلود شده در یوتیوب، زیرنویسها بهطور خودکار ایجاد میشوند. اگر انتخاب شما، اضافه کردن زیرنویس بهصورت دستی است، میانبرهای صفحهکلید کمک بزرگی برای سرعت بخشیدن به کارها هستند.
هنگامی که به تولید محتوا در یوتیوب میاندیشید، باید در نظر داشته باشید که برخی از تماشاگرهای شما ممکن است ناشنوا و یا کمشنوا باشند. افزودن زیرنویس به ویدیوهای خود، یکی از راهکارهای جذب بیشتر شنونده و در دسترس بودن محتوای شما برای بیشتر عموم است.
اینجا چند روش و نکات کاربردی برای افزودن و ویرایش زیرنویس در یوتیوب و شرح به ویدیوهای یوتیوب خود ذکرشده است.
راهنمای سریع:
شما میتوانید زیرنویس ویدیو موردنظر خود را با کلیک بر روی دکمه «cc» که در پایین ویدیو قرار دارد، اضافه کنید.
چگونه به ویدیو یوتیوب خود، زیرنویس اضافه کنیم؟

افزودن زیرنویس
۱. آپلود فایل از پیش نوشتهشده
آپلود فایلی که حاوی مطالبی است که در ویدیو گفتهشده است، یکی از راههای افزودن زیرنویس به یک ویدیو است.
راهنمایی سریع:
برای استفاده از این روش، شما نیازمند نوع صحیح برای فایلهای خود هستید. برای مثال SubRip, SubViewer یا LRC مناسب هستند اگر بهدرستی فرمت شوند.
۱- بهحساب کاربری یوتیوب خود وارد شوید.
۲- گزینه subtitle را که در گوشه سمت چپ قرار دارد انتخاب کنید.
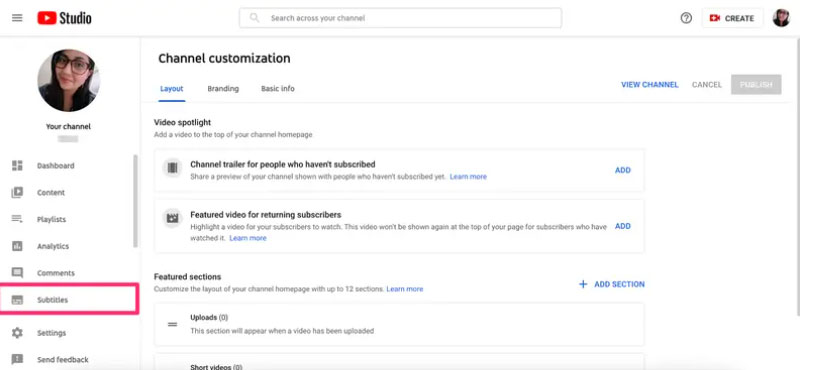
اضافه کردن زیرنویس
۳. ویدیو موردنظر برای ادیت را برگزینید.
۴. گزینه Add language را انتخاب کنید و بر روی زبان موردنظر خود کلیک کنید.
۵. در زیر گزینه subtitles، بر روی Add کلیک کنید.

مرحله دوم افزودن زیرنویس
۶. گزینه upload file را برگزینید.
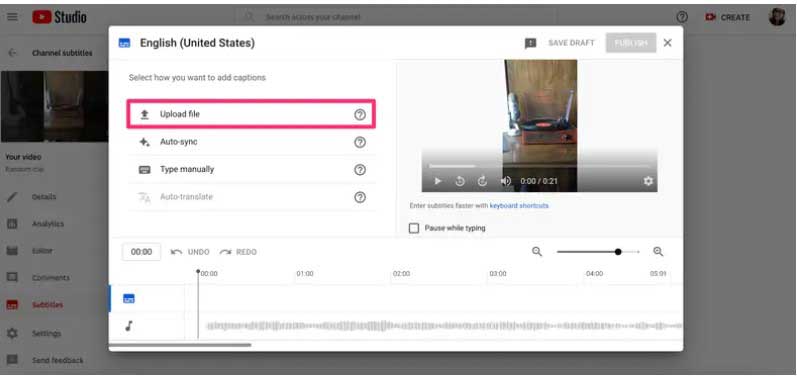
آپلود زیرنویس
۷. قبل از انتخاب continue، یکی از گزینههای با زمانبندی (with timing) یا بدون زمانبندی (without timing) را انتخاب کنید.

انتخاب زمان
۸- فایل موردنظر برای آپلود را برگزینید.
۹- بر روی ذخیره پیشنویس (save draft) و یا انتشار (publish) کلیک کنید.

انتشار یا ذخیره
۲. همگامسازی خودکار
این گزینه به شما امکان میدهد تا نوشته خود را یکجا تایپ کنید و متن، بهصورت خودکار بازمان بندی ویدیو شما همگامسازی میشود.
- بهحساب کاربری خود در یوتیوب وارد شوید و گزینه subtitles در سمت چپ را انتخاب کنید.
- ویدیو خود را از لیست انتخاب کنید و سپس گزینه Add که در زیر گزینه Subtitles هست را برگزینید.
- بر روی گزینه auto_sync(همگامسازی خودکار) در منوی بازشده، کلیک کنید.

همگامسازی خودکار
۴. نوشتهٔ خود را بهصورت کامل در جعبهٔ نوشتار (text box) که در سمت چپ قرار دارد، بنویسید. یا بر روی سهنقطهٔ کنار گزینه edit timings کلیک کنید و گزینه upload file را برگزینید.

جعبهٔ نوشتار
نکته:
- اگر تمایل به نوشتن در جعبه نوشتار را ندارید میتوانید فایلی که حاوی متن شماست را در آن قسمت آپلود کنید.
- متنی که انتخاب میکنید باید دارای زبانی باشد که توسط فناوری تشخیص گفتار یوتیوب پشتیبانی شود. همچنین کیفیت صدا نیز باید قابلقبول باشد.
۵. بلافاصله بعدازاین که نوشته خود را وارد کردید یا فایل حاوی آن را آپلود کردید، بر روی گزینه edit timings کلیک کنید.

ویرایش نهایی
۶. در آخر بر روی گزینه save and close کلیک کنید.
3. تایپ کردن بهصورت دستی
۱. بهحساب کاربری یوتیوب خود وارد شوید.
۲. گزینه subtitles را در گوشۀ سمت چپ انتخاب کنید.
۳. ویدیو موردنظر را برگزینید.
۴. بر روی گزینه Add که زیر گزینه Subtitles قرار دارد، کلیک کنید.
۵. گزینه Type manually را برگزینید.
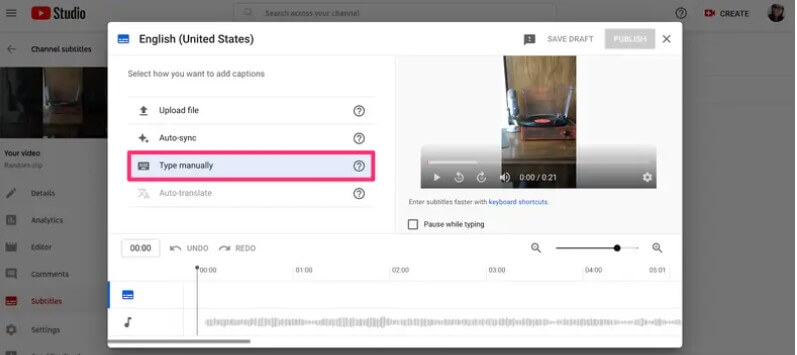
افزودن زیرنویس به صورت دستی
۶. ویدیو را پخشکنید و زیرنویسها و شرحهای موردنظر خود را وارد کنید و در صورت لزوم، برچسبهای زمانی را تنظیم کنید. شما باید. برچسبهای متنی مانند applause (تشویق کردن) را نیز به ویدیو خود اضافه کنید تا زمینه را برای فهم کامل بینندگان خود، فراهم آورید.

انتشار نهایی زیرنویس به شکل دستی
۷. در آخر، گزینه Publish را انتخاب کنید.
استفاده از میانبرهای صفحهکلید در حین اضافه کردن شرحها میتواند باعث سرعت بخشیدن به این فرایند شود:
- shift + left arrow = یک ثانیه عقب برگردید.
- shift + right arrow= یک ثانیه جلو بروید.
- shift + space= ویدیوی خود را مکث یا پخشکنید.
- shift + enter= یک خط جدید به متن اضافه کنید.
- shift + down arrow= زیرنویس بعدی را ویرایش کنید.
- shift + up arrow = زیرنویس قبلی را ویرایش کنید.
- enter = زیرنویس را وارد کنید.
۴. ترجمه خودکار
پلتفرم یوتیوب، زیرنویسهای خودکار را به برخی از ویدیوهای طولانیمدت خاص و یا کوتاهمدت، اضافه میکند.
فقط توجه داشته باشید که این ویژگی مختص ۱۳ زبان از پیش تعیینشده است.
زیرنویسهای خودکار برای پخشهای زنده نیز فعالاند. اگرچه این قابلیت مربوط به حسابهای کاربری انگلیسیزبان با بیش از ۱۰۰۰ مشترک (subscriber) است.
پس از ایجاد، همچنان میتوانید زیرنویسهای خودکار را مرور کنید و تغییرات لازم را آنطور که مدنظرتان است، انجام دهید.
- بهحساب کاربری خود وارد شوید.
- گزینه subtitles را در گوشه سمت چپ انتخاب کنید.
- ویدیویی که برای بازبینی مدنظرتان است را انتخاب کنید.
- گزینه subtitles را در زیر ۳ نقطه موجود در ویدیو موردنظر برگزینید.
- ویدیو را همراه با زیرنویس خودکار بازبینی کنید و به سلیقه خود آن را کم، زیاد و یا حذف کنید.
اگر مشکلات زیادی در زیرنویس خودکار مشاهده میکنید، ممکن است علل زیادی مسبب این عمل شده باشد:
- زیرنویسها در دسترس نیستند زیرا صداهای پیچیده و پشتیبانی نشده در ویدیو شما وجود دارد.
- زبان استفادهشده در ویدیو، جزو زبانهای پشتیبانی شده از سمت یوتیوب نیست.
- ویدیو بسیار طولانیمدت است.
- کیفیت صدا مناسب نیست؛ و یا یوتیوب نحوه صحبت کردن را متوجه نمیشود.
- اگر در ابتدای ویدیو، مدتی طولانی بدون صدا سپری شود ممکن است زیرنویس خودکار فعال نشود.
- چندین سخنران وجود دارد و صحبت کردن همزمان باهم از پخش زیرنویس خودکار جلوگیری میکند.
جدیدترین مقالات
مقالات تصادفی

نکات حیاتی برای یک نویسنده محتوا (قسمت دوم)
نکات حیاتی برای یک نویسنده محتوا (قسمت دوم) در قسمت اول این مطلب با عنوان نکات مهم برای یک نویسنده

طراحی و چاپ تراکت
[vc_row full_width=”stretch_row_content_no_spaces” content_placement=”middle” disable_element=”yes”][vc_column][vc_single_image image=”7124″ img_size=”full” alignment=”center”][/vc_column][/vc_row][vc_row][vc_column][vc_column_text] طراحی و چاپ تراکت تراکت ها یا کاغذهای تبلیغاتی شامل توضیحات و تصاویری

طراحی سایت با انواع کد نویسی
طراحی سایت با انواع کد نویسی طراحی یک وب سایت از ابتدا یک چالش است، اما مزیتهای زیادی به همراه

7 عمل برای افزایش وفاداری مشتری
7 کاری که میتوانید برای تأثیرگذاری بر وفاداری مشتری انجام دهید تمامی کسب و کارها بر اساس وجود مشتری و
